How To Start With Lightroom Classic As A Beginner
- ACstudiomatic

- Sep 27, 2022
- 2 min read
Beginning with lightroom classic, you can color grade photos using a variety of color spaces and
color correction tools.

Lightroom is one of the best tools for Color Grading. But you can also color grade in Photoshop by adding a Color Balance adjustment layer. You can use the ACR filter if you primarily photo edit in Photoshop. Color Grading in ACR works just like the Lightroom tool. But for many photographers, the process is not as intuitive as the Lightroom color wheels.
In this article, we will explore the Color Grading tool in Lightroom and Adobe Camera Raw. It does not look like much—a few colored circles and sliders. But this Lightroom technique is deceptively powerful. Once you know how to use the Color Grading tool in Lightroom, your post-processing creativity will expand to whole new levels.
Consider these images before and after color grading.
There are various methods for stylizing your images through the addition of tones in the shadows, midtones, and highlights, but Adobe Lightroom’s Color Grading panel makes the process very easy once you know how the various color wheels and sliders interact with one another.
Color Grading with Lightroom Classic.
In this tutorial, we’ll explore how to use Lightroom Classic (and its new color grading features) to up your game. Keep in mind, these panels are also available in Lightroom CC (they just might look different), and you can also find similar tools in Photoshop.
The Color Grading Tool in Lightroom is arguably the biggest update the software has had in a long time. It’s an incredibly powerful tool for all types of photographers but it can just as easily make your images look horrible. I recommend using a combination of the color wheel and its sliders in order to fine-tune the color.
The Color Grading Tool is located in the Develop Panel directly beneath HSL/Color. Click on the tab to expand the panel to find the default tool layout. Here you are greeted with five small icons, three color wheels with a slider beneath each, and a Blending and Balance slider at the bottom.
Color Grading with adobe RGB.

Color grading is, as mentioned, an important part of any photographer’s workflow. Many prefer having this as a step later in the workflow when the image is being processed in Adobe Photoshop. There are many various ways of color grading in Photoshop (with tools such as Color Balance, Photo Filter or the Hue/Saturation Adjustment Layers) but it’s also possible to access the Color Grading Tool.
Remember: color grading should really only be done after your video has been normalized and corrected so that you’re working off of footage that represents how it is meant to be seen. From there, the name of the game is painting (or grading) your footage to look now as you’d like for it to be seen.
It’s good to also have a visual explanation of how the Color Grading tool work, which is why I highly recommend looking at this in-depth and extremely useful video by f64 Academy. Here you see just how the Blending and Balance sliders affect your adjustments, and you get a good introduction to the tool.
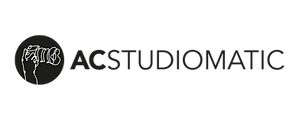



Comments